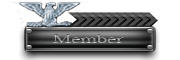06-03-2013, 06:58 AM
nah sebelumnya kita sudah berkenalan sama slackware sekarang kita mulai cara installasi nya .. bisa dibilang cara installasinya hardcore juga sama kaya arch cuman ini lebih greget lagi bro 

oh ya tutor ini akan dibuat ber-part ya karena agak panjang ok kita mulai part 1
ok let's start
1> masukan DVD slackware yg sudah kita burning ke dalam DVD-ROM kalo belom punya silahkan download di Web resmi nya / web lokal seperti juragan-kambing saya rekomendasi kan langsung download live-DVD nya jika live-CD bisa makan ampe 6 disc
2>![[Image: slackware_boot_options.png]](http://www.dedoimedo.com/images/computers/slackware_boot_options.png) setelah itu akan muncul opsi seperti ini melanjutkan cukup tekan enter saja untuk load default kernel
setelah itu akan muncul opsi seperti ini melanjutkan cukup tekan enter saja untuk load default kernel
3>![[Image: slackware_non_us_keyboard.png]](http://www.dedoimedo.com/images/computers/slackware_non_us_keyboard.png) di sini anda akapn di suruh pilih keyboard type jika keyboard anda standar US cukup tekan enter saja
di sini anda akapn di suruh pilih keyboard type jika keyboard anda standar US cukup tekan enter saja
4>![[Image: slackware_install_instructions.png]](http://www.dedoimedo.com/images/computers/slackware_install_instructions.png) nah selanjutnya anda akan disuruh login ketikan saja "root" lalu enter atau bisa juga tanpa harus mengetik root langsung enter saja
nah selanjutnya anda akan disuruh login ketikan saja "root" lalu enter atau bisa juga tanpa harus mengetik root langsung enter saja
5>![[Image: slackware_prepare_partitions.png]](http://www.dedoimedo.com/images/computers/slackware_prepare_partitions.png) nah kita sudah masuk apa yg kita lakukan pertama kali ? mempartisi ... caranya ketikan "cfdisk"
nah kita sudah masuk apa yg kita lakukan pertama kali ? mempartisi ... caranya ketikan "cfdisk"
maka akan keluar seperti ini
![[Image: slackware_cfdisk_intro.png]](http://www.dedoimedo.com/images/computers/slackware_cfdisk_intro.png)
6>atur partisi sesuai kebutuhan anda .. alur mempartisi nya seperti
![[Image: slackware_cfdisk_new_partition_type_choose.png]](http://www.dedoimedo.com/images/%5Bimg%5Dhttp://www.dedoimedo.com/images/computers/slackware_cfdisk_new_partition_type_choose.png) /slackware_cfdisk_new_partition.png[/img]
/slackware_cfdisk_new_partition.png[/img]
![[Image: slackware_cfdisk_new_partition_primary.png]](http://www.dedoimedo.com/images/computers/slackware_cfdisk_new_partition_primary.png)
![[Image: slackware_cfdisk_new_partition_primary_size.png]](http://www.dedoimedo.com/images/computers/slackware_cfdisk_new_partition_primary_size.png)
![[Image: slackware_cfdisk_new_partition_where.png]](http://www.dedoimedo.com/images/computers/slackware_cfdisk_new_partition_where.png)
![[Image: slackware_cfdisk_new_partition_type.png]](http://www.dedoimedo.com/images/computers/slackware_cfdisk_new_partition_type.png)
gambar diatas ini adalah type partisi untuk menentukan type nya cukup ketikan kode yg tertera pada pilihan misalnya swap nomor 82 artinya cukup ketikan 82 lalu enter
![[Image: slackware_cfdisk_make_root.png]](http://www.dedoimedo.com/images/computers/slackware_cfdisk_make_root.png)
partisi swap telah terbuat selanjutnya membuat partisi root dan partisi lainya seperti home
![[Image: slackware_cfdisk_make_root.png]](http://www.dedoimedo.com/images/computers/slackware_cfdisk_make_root.png)
![[Image: slackware_cfdisk_make_root_bootable.png]](http://www.dedoimedo.com/images/computers/slackware_cfdisk_make_root_bootable.png)
![[Image: slackware_cfdisk_partitions_made.png]](http://www.dedoimedo.com/images/computers/slackware_cfdisk_partitions_made.png)
Selesai partisi home dan root telah terbuat lalu maksud dari kolom flag yaitu bootable apa ? mungkin nanti bisa ditanyakan karena akan panjang lg penjelasan nya
selanjutnya ikuti langkah seperti gambar di bawah ini
![[Image: slackware_cfdisk_write.png]](http://www.dedoimedo.com/images/computers/slackware_cfdisk_write.png)
http://www.dedoimedo.com/images/computer...arning.png
ketik "yes"
![[Image: slackware_cfdisk_writing_success.png]](http://www.dedoimedo.com/images/computers/slackware_cfdisk_writing_success.png)
Selesai sudah mengatur partisi hard disk sekarang kita masuk ke tahap baru let's Go (next part 2)


oh ya tutor ini akan dibuat ber-part ya karena agak panjang ok kita mulai part 1
ok let's start
1> masukan DVD slackware yg sudah kita burning ke dalam DVD-ROM kalo belom punya silahkan download di Web resmi nya / web lokal seperti juragan-kambing saya rekomendasi kan langsung download live-DVD nya jika live-CD bisa makan ampe 6 disc
2>
![[Image: slackware_boot_options.png]](http://www.dedoimedo.com/images/computers/slackware_boot_options.png) setelah itu akan muncul opsi seperti ini melanjutkan cukup tekan enter saja untuk load default kernel
setelah itu akan muncul opsi seperti ini melanjutkan cukup tekan enter saja untuk load default kernel 3>
![[Image: slackware_non_us_keyboard.png]](http://www.dedoimedo.com/images/computers/slackware_non_us_keyboard.png) di sini anda akapn di suruh pilih keyboard type jika keyboard anda standar US cukup tekan enter saja
di sini anda akapn di suruh pilih keyboard type jika keyboard anda standar US cukup tekan enter saja4>
![[Image: slackware_install_instructions.png]](http://www.dedoimedo.com/images/computers/slackware_install_instructions.png) nah selanjutnya anda akan disuruh login ketikan saja "root" lalu enter atau bisa juga tanpa harus mengetik root langsung enter saja
nah selanjutnya anda akan disuruh login ketikan saja "root" lalu enter atau bisa juga tanpa harus mengetik root langsung enter saja5>
![[Image: slackware_prepare_partitions.png]](http://www.dedoimedo.com/images/computers/slackware_prepare_partitions.png) nah kita sudah masuk apa yg kita lakukan pertama kali ? mempartisi ... caranya ketikan "cfdisk"
nah kita sudah masuk apa yg kita lakukan pertama kali ? mempartisi ... caranya ketikan "cfdisk"maka akan keluar seperti ini
![[Image: slackware_cfdisk_intro.png]](http://www.dedoimedo.com/images/computers/slackware_cfdisk_intro.png)
6>atur partisi sesuai kebutuhan anda .. alur mempartisi nya seperti
![[Image: slackware_cfdisk_new_partition_type_choose.png]](http://www.dedoimedo.com/images/%5Bimg%5Dhttp://www.dedoimedo.com/images/computers/slackware_cfdisk_new_partition_type_choose.png) /slackware_cfdisk_new_partition.png[/img]
/slackware_cfdisk_new_partition.png[/img]![[Image: slackware_cfdisk_new_partition_primary.png]](http://www.dedoimedo.com/images/computers/slackware_cfdisk_new_partition_primary.png)
![[Image: slackware_cfdisk_new_partition_primary_size.png]](http://www.dedoimedo.com/images/computers/slackware_cfdisk_new_partition_primary_size.png)
![[Image: slackware_cfdisk_new_partition_where.png]](http://www.dedoimedo.com/images/computers/slackware_cfdisk_new_partition_where.png)
![[Image: slackware_cfdisk_new_partition_type.png]](http://www.dedoimedo.com/images/computers/slackware_cfdisk_new_partition_type.png)
gambar diatas ini adalah type partisi untuk menentukan type nya cukup ketikan kode yg tertera pada pilihan misalnya swap nomor 82 artinya cukup ketikan 82 lalu enter
![[Image: slackware_cfdisk_make_root.png]](http://www.dedoimedo.com/images/computers/slackware_cfdisk_make_root.png)
partisi swap telah terbuat selanjutnya membuat partisi root dan partisi lainya seperti home
![[Image: slackware_cfdisk_make_root.png]](http://www.dedoimedo.com/images/computers/slackware_cfdisk_make_root.png)
![[Image: slackware_cfdisk_make_root_bootable.png]](http://www.dedoimedo.com/images/computers/slackware_cfdisk_make_root_bootable.png)
![[Image: slackware_cfdisk_partitions_made.png]](http://www.dedoimedo.com/images/computers/slackware_cfdisk_partitions_made.png)
Selesai partisi home dan root telah terbuat lalu maksud dari kolom flag yaitu bootable apa ? mungkin nanti bisa ditanyakan karena akan panjang lg penjelasan nya
selanjutnya ikuti langkah seperti gambar di bawah ini
![[Image: slackware_cfdisk_write.png]](http://www.dedoimedo.com/images/computers/slackware_cfdisk_write.png)
http://www.dedoimedo.com/images/computer...arning.png
ketik "yes"
![[Image: slackware_cfdisk_writing_success.png]](http://www.dedoimedo.com/images/computers/slackware_cfdisk_writing_success.png)
Selesai sudah mengatur partisi hard disk sekarang kita masuk ke tahap baru let's Go (next part 2)